
動画編集の基本、カット編集を行います。 動画をスムーズに行うショートカットも登録しましょう。
この手順で行います。
動画編集作業を効率的に実施しましょう。
この記事は以下の動画を参考にしました(m。_。)m 動画編集基礎講座【第2回】カット編集の基本とショートカットキーの設定【Premiere Pro】
1.PremiereProのカット編集は「レーザーツール」
まず、前回保存したプロジェクトを開きます。
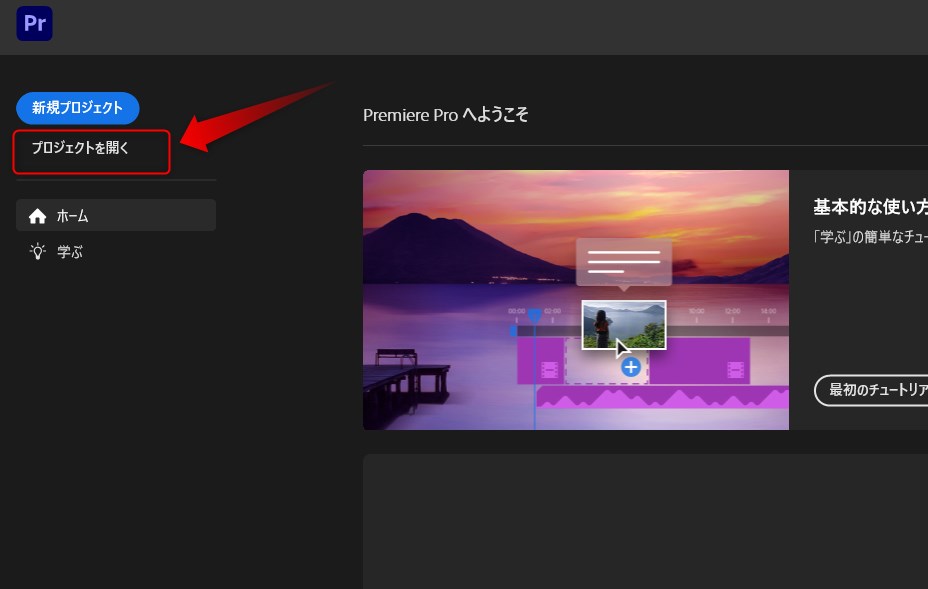
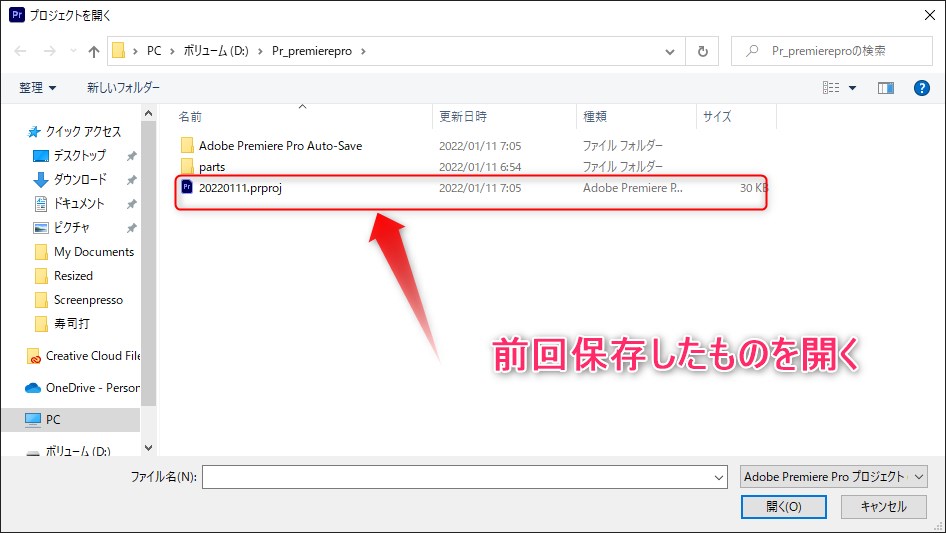
動画をタイムライン上で再生できる状態から編集します。
最初にレーザーツールでカット編集を行いましょう。
レーザーツールはタイムライン上でキーボードの”V”を押します。
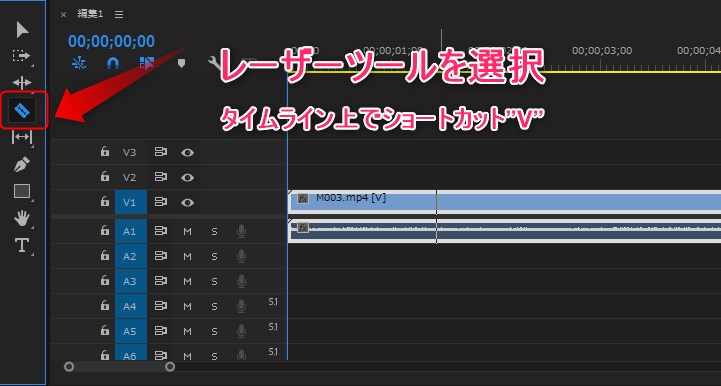
タイムラインの動画をクリックすると、クリックしたポイントで動画が切れます。 間違った場合は”Ctrl + Z”でもとに戻せます。
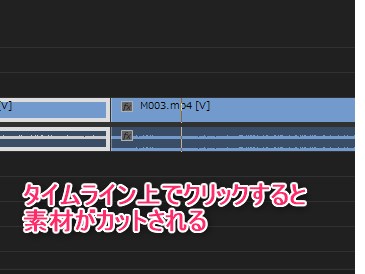
不要な部分をカット編集しましょう。 前後でカットしたら、キーボードの”C”を押して選択ツールにします。
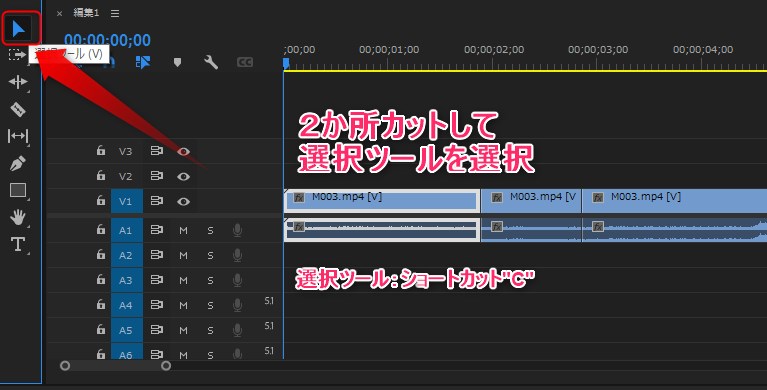
不要な範囲を選択して”Delete”キーで削除できます。
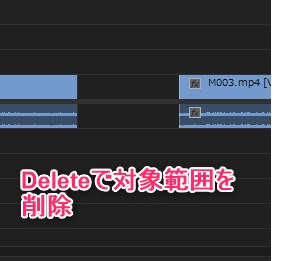
さらに選択ツールのままドラックすると空き時間が埋まり、動画のカット完了です。
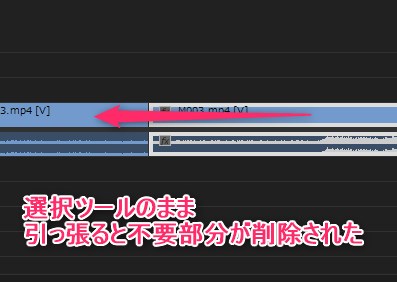
2.スピーディーな動画編集に「ショートカット」を登録
先の”C”選択ツールや”V”レーザーツールのようなショートカットを設定します。
編集→キーボードショートカット
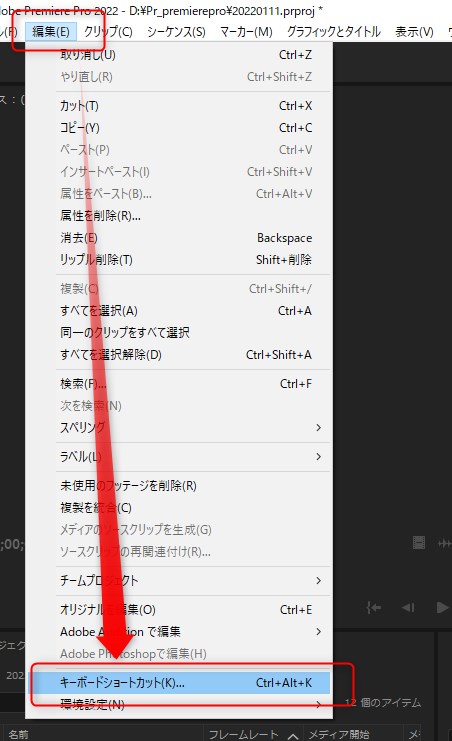
キーボードショートカットの一覧がでます。 左下部分から登録を行います。
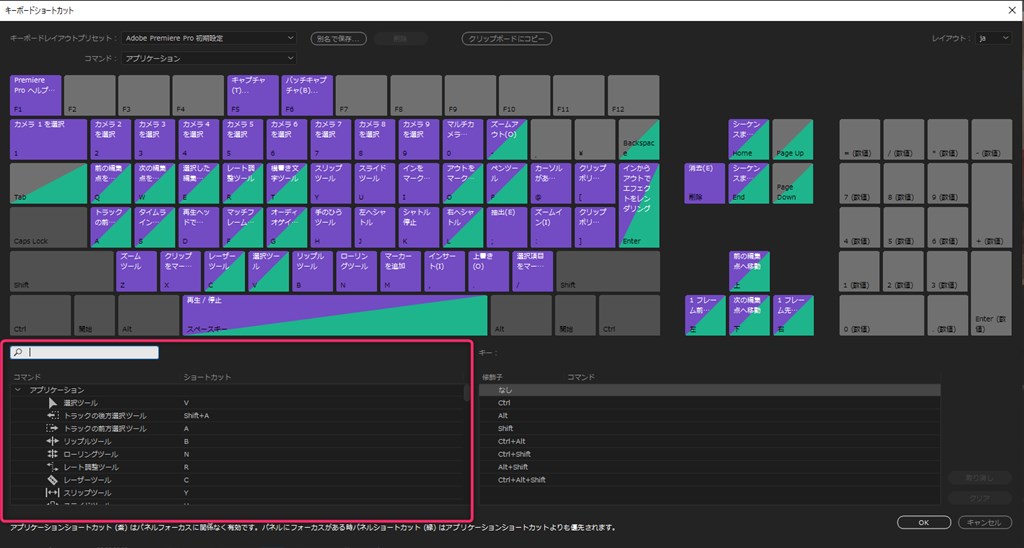
まずは、入力欄に「ズームイン」と入力して”Enteer”を押します。
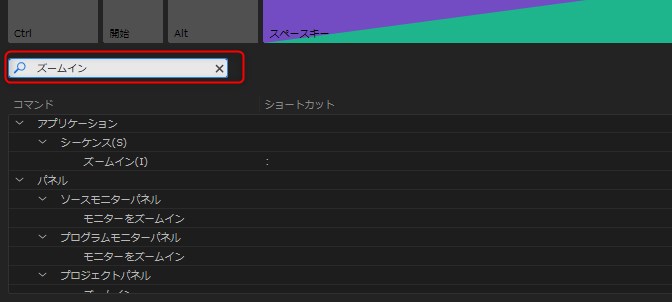
>アプリケーション>シーケンス>ズームインがでますので選択。 空欄を押して”D”を設定します。
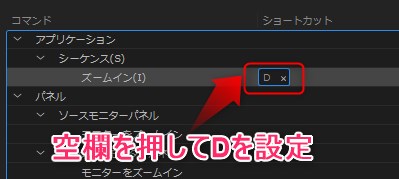
これで「ズームイン」は”D”が設定されました。 画面下に警告が出ても無視してかまいません。
同じ要領で追加します。
ズームアウト「F」
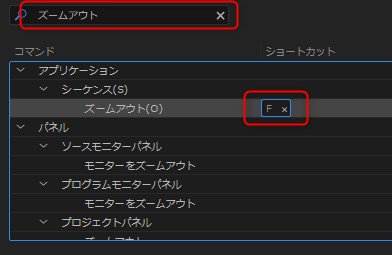
編集点をすべてのトラックに追加「E」
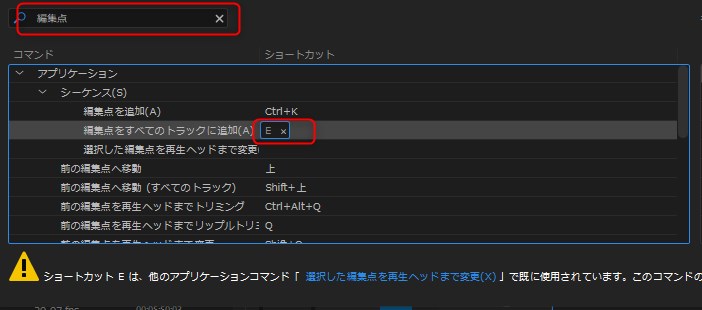
前の編集点を再生ヘッドまでリップルトリミング「W」
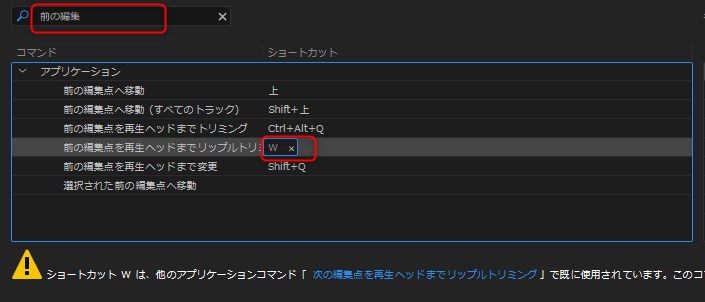
以上でOKをおします。
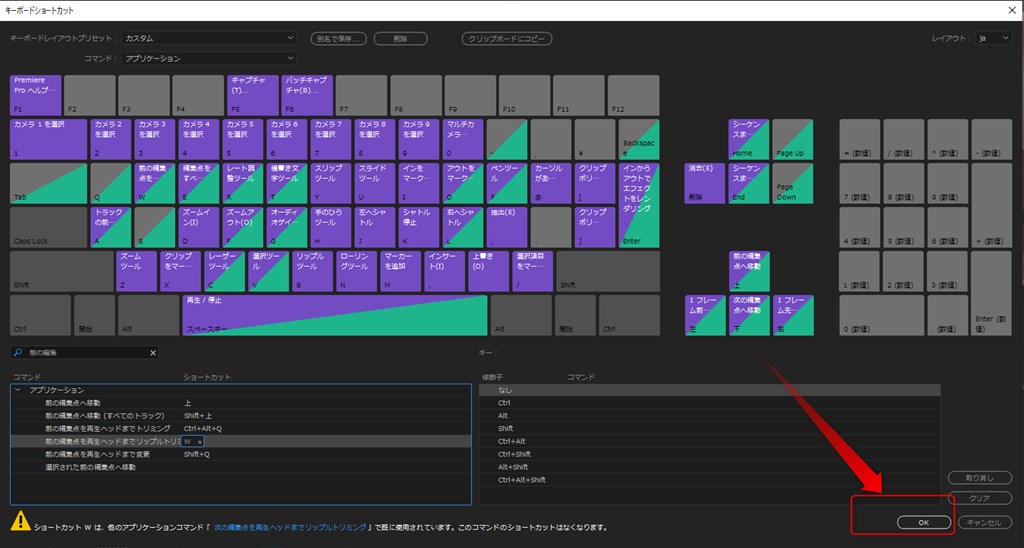
さらっと主要なショートカットの紹介です。
EとWは次の項で紹介します。
3.再生しながらカットで高速編集
最後にタイムライン上でカット編集の早業を紹介します。
“L”で再生中にEでカットポイントが入ります。 そのままいらない部分が終わったら”W”でカットポイントまで削除できます。
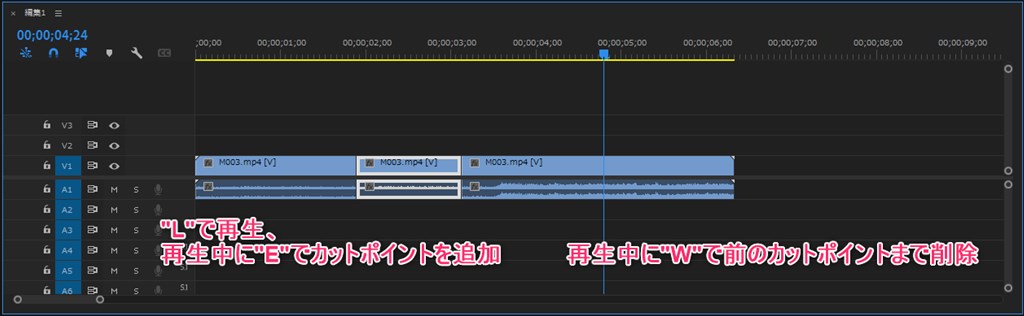
わかりづらいので動画でご確認ください。 動画編集基礎講座【第2回】カット編集の基本とショートカットキーの設定【Premiere Pro】


