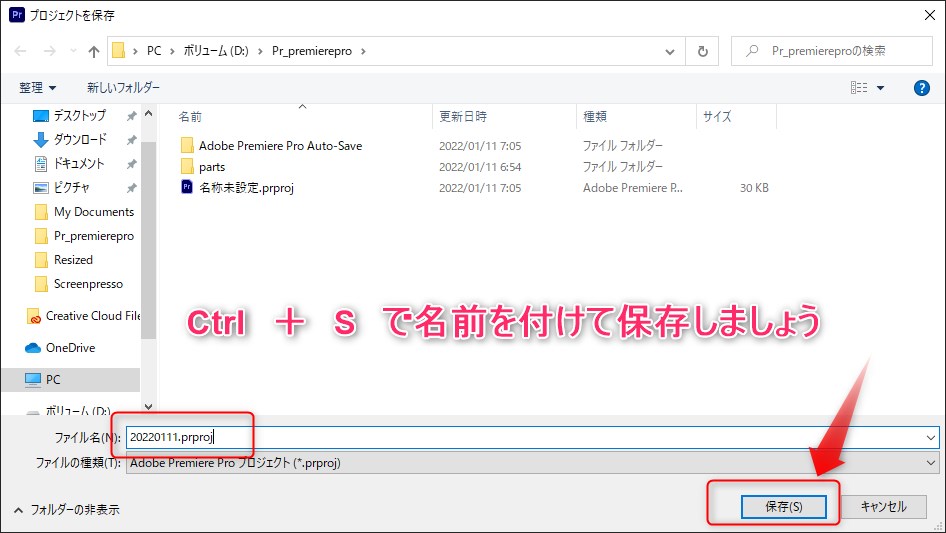動画編集2回目です。
Premiere Proでシーケンスの作成から素材の読み込みまで行います。
この手順で行います。
この記事は以下の動画を参考にしました(m。_。)m
動画編集基礎講座【第1回】アプリケーションの基礎知識【Premiere Pro】
1.Premiere Proのデスクトップショートカット作成
インストールまで完了しているところから始めてください。
premiereと入力してファイルの保存場所を開きます。
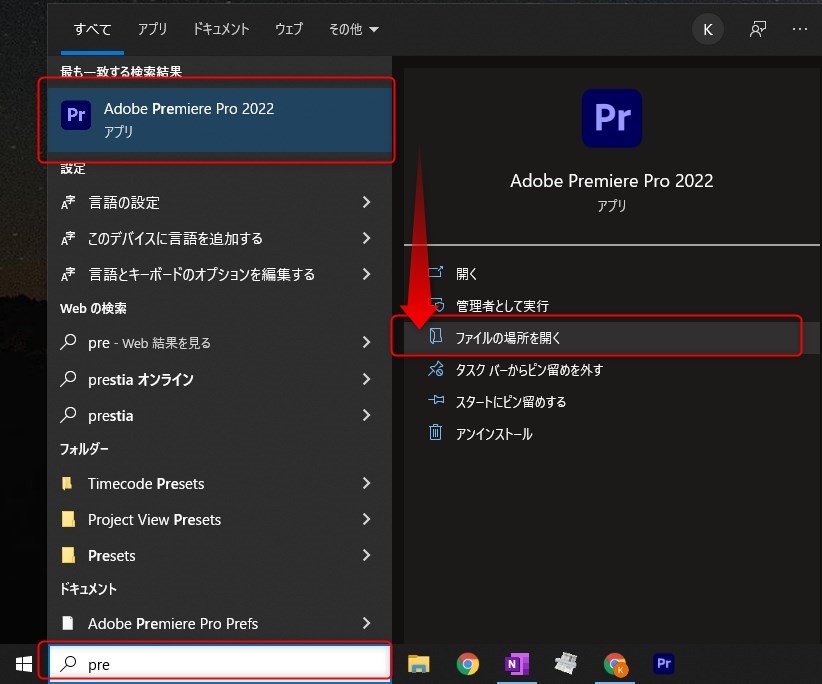
PremiereProのアイコンをドラック&ドロップしてデスクトップに貼り付けます。
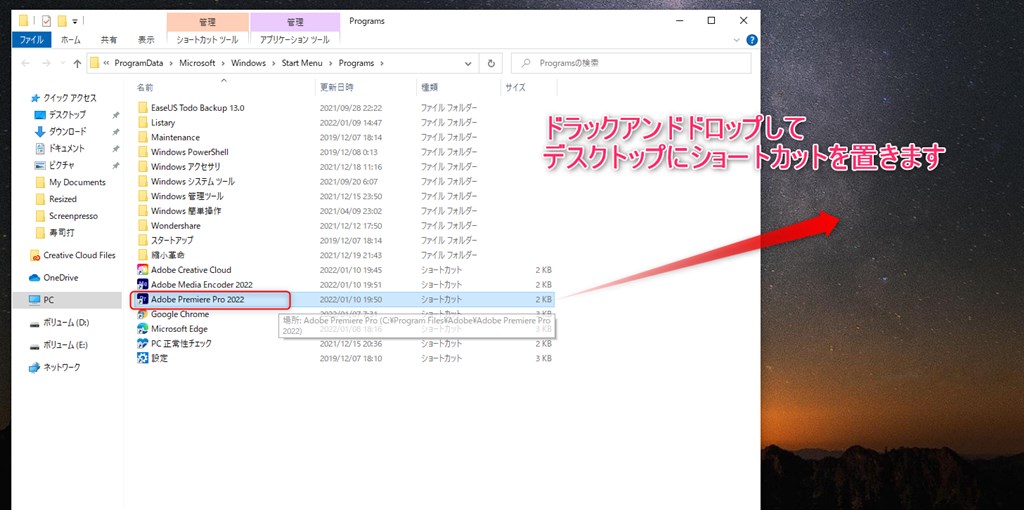
2.Premiere Proでシーケンスの作成
起動後新規プロジェクトを開きます。
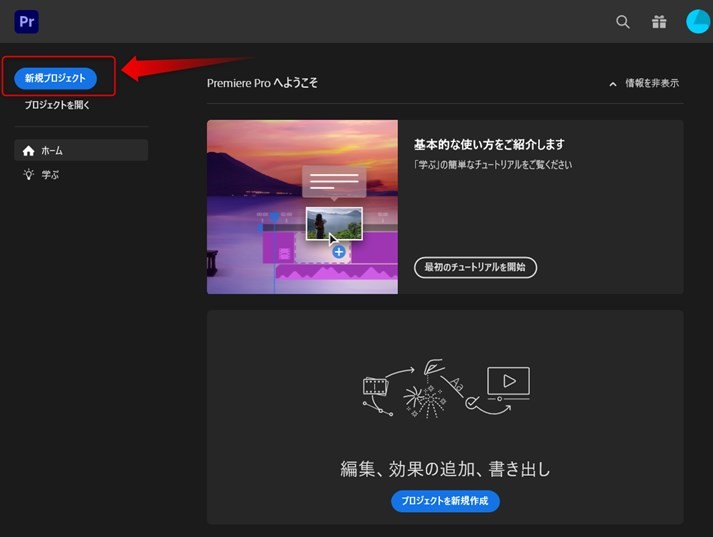
プロジェクトの保存場所を変更するため、参照をクリックします。
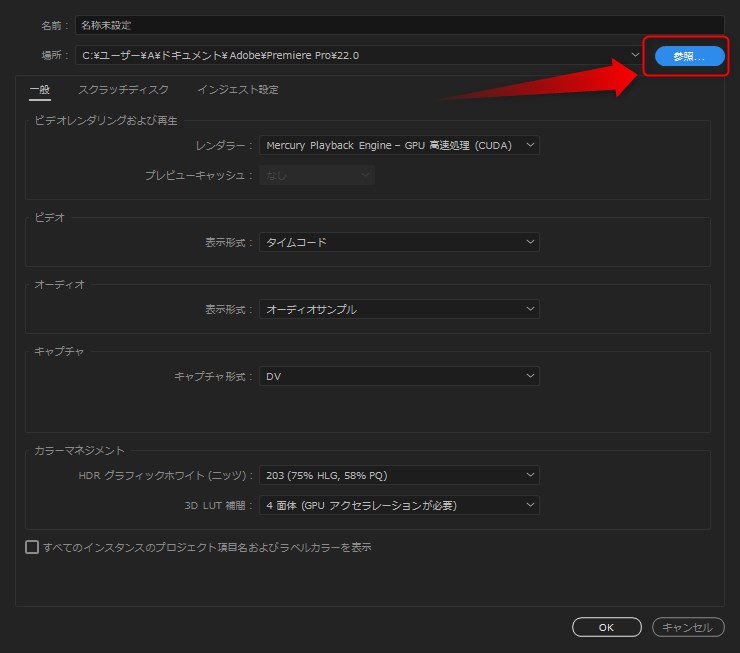
プロジェクトの保存場所を指定します。(今回Pr_premiereproのフォルダです)
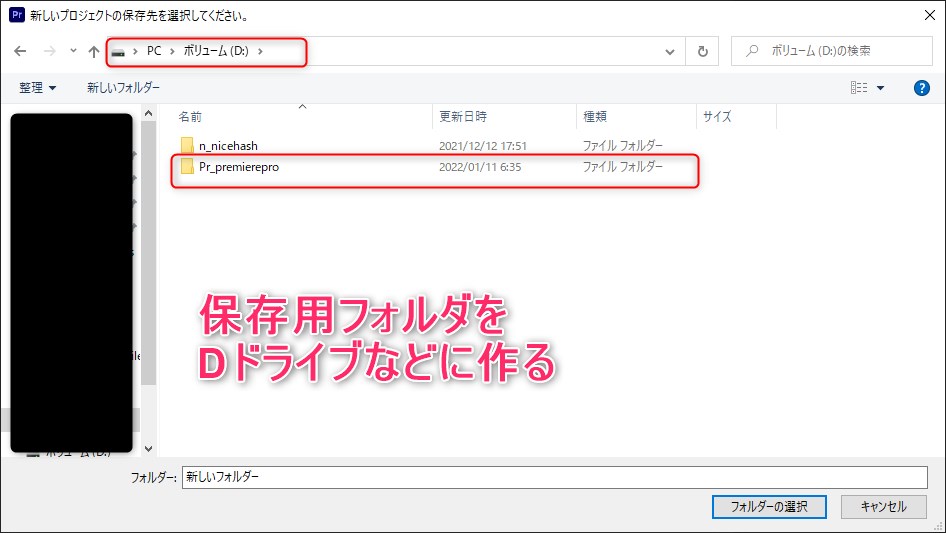
保存場所が適用されていることを確認してOKを押します。
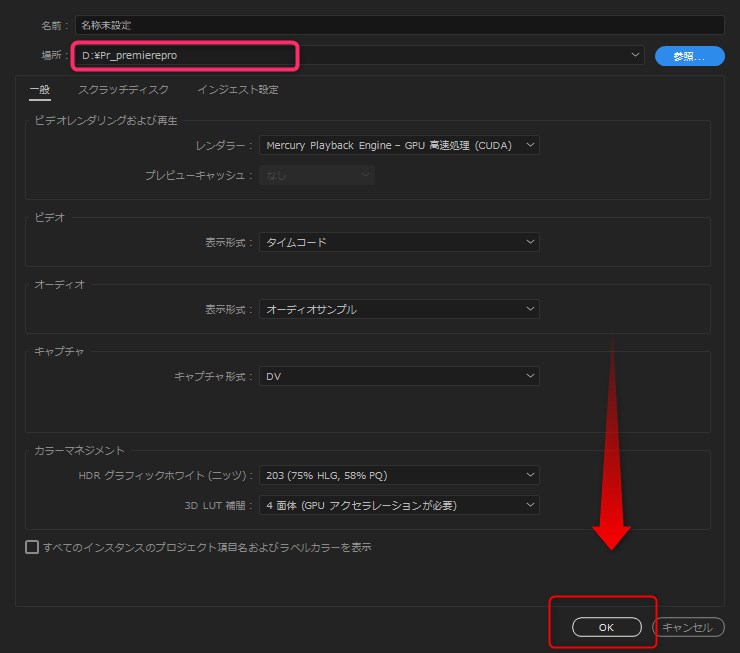
左の学習パネルを閉じます(右クリックでパネルを閉じるを選択します)
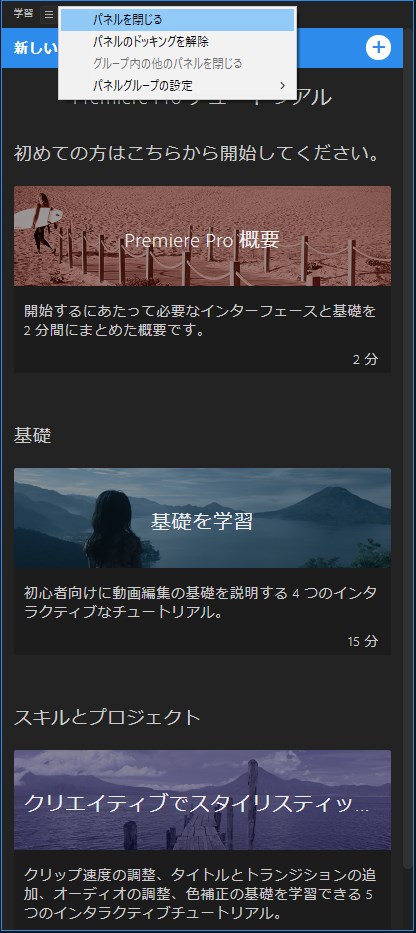
新しいシーケンスを立ち上げます。Ctrl + N キーです。
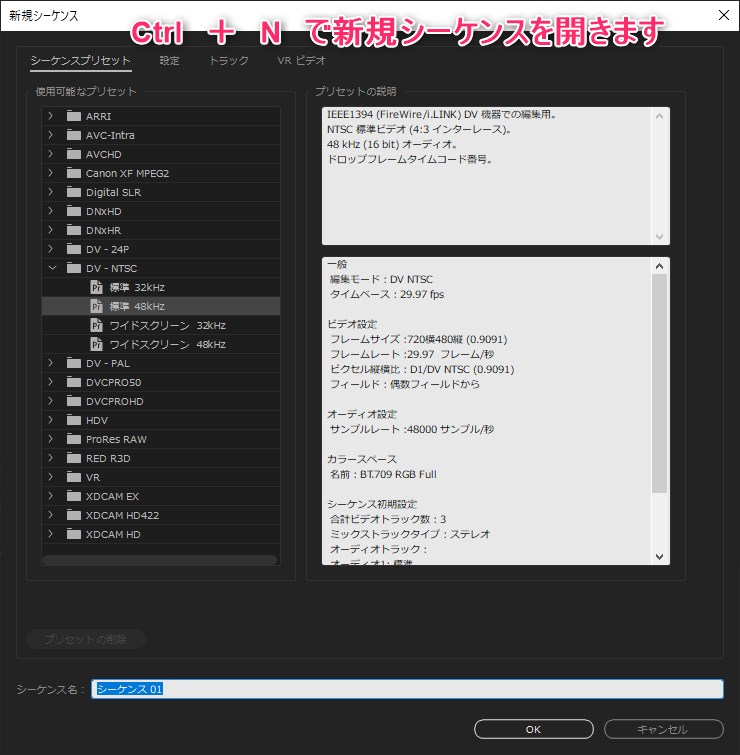
AVCHD → 1080p → AVCHD 1080p30 を選択します。
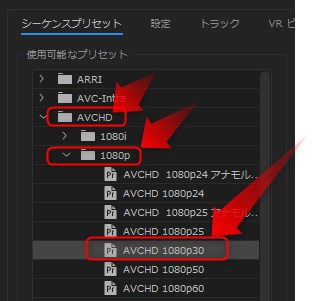
シーケンス名を「編集1」としてOK
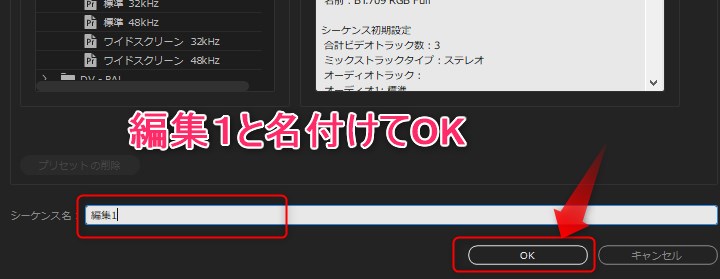
3.Premiere Proで素材の読み込み
動画編集基礎講座【第1回】アプリケーションの基礎知識【Premiere Pro】
上記動画の説明欄から講座用ファイルをダウンロードします。
解凍してpartsフォルダをプロジェクト保存先に移動します。
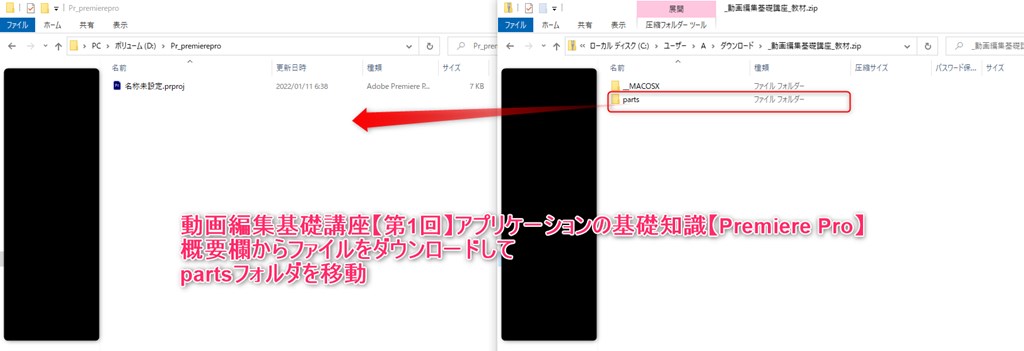
また、プロジェクト保存先からPremiere Proの左下にpartsフォルダをドラック&ドロップで取り込みます。
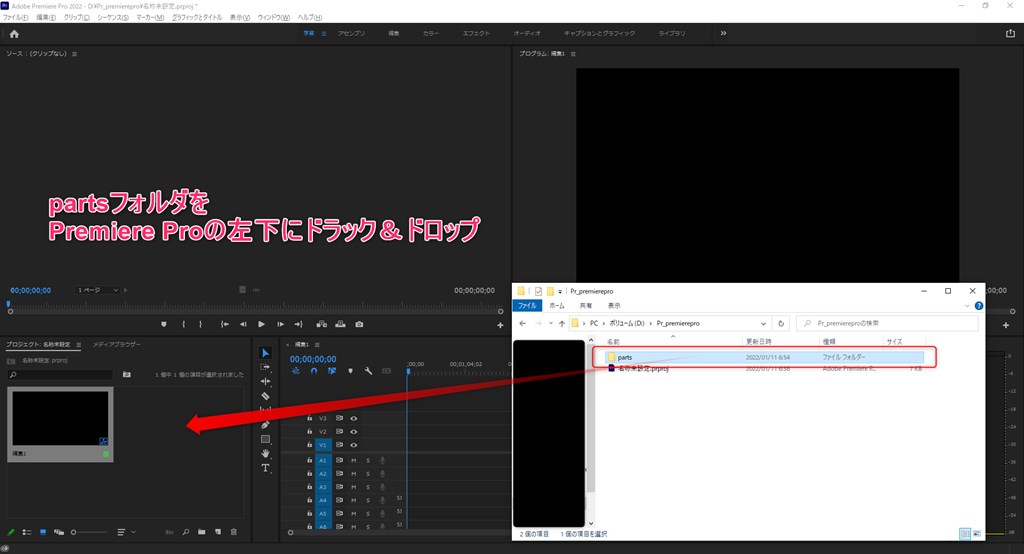
左下部分にpartsが読み込まれました。
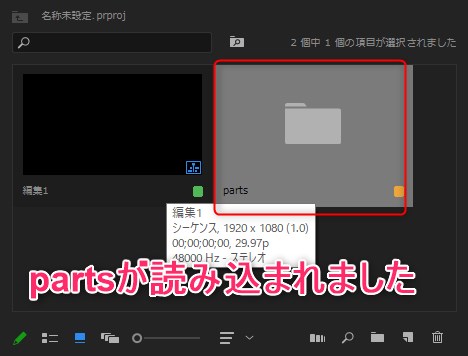
リスト表示を選択します。
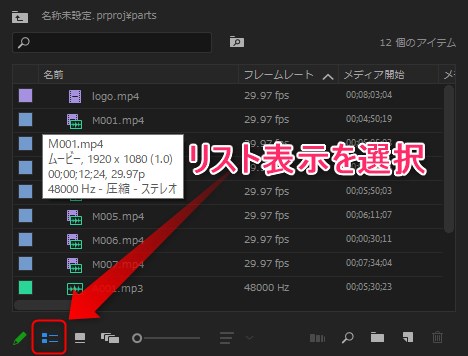
素材の読み込みが完了し、編集できる状態です。
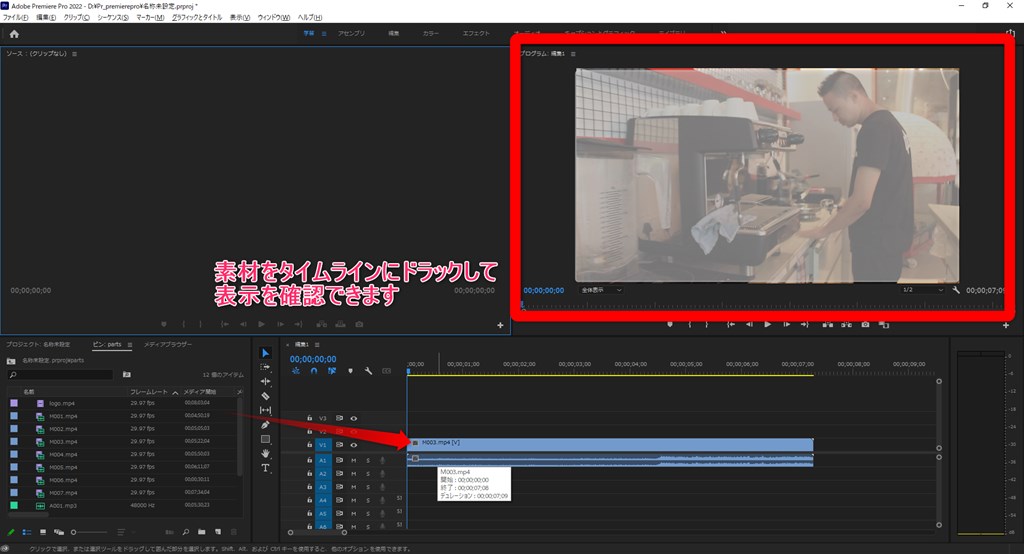
まとめ
最後にプロジェクトを保存して終了しましょう。Ctrl + S で名前を付けて保存します。