
「WordPressのインストール方法が分からない」
Webページを立ち上げる時にWordPressを使うことが多くなりました。
今回はWordPressでのWebページ作成についてインストール方法を紹介します。
最初は学習用に自分のパソコン上で動作させます。
全く学習せずに業務には取り組みずらいですよね。
WordPressは便利な分、知識がないとページそのものが表示できなくなってしまいます。
思いもしない動作で作業が停止することは避けたいです。
本番環境でしっかりと操作になれましょう。
結論はMAMPを使ってWordPress.orgのWordPressデータをインストールしましょう。
この順で解説します。
WordPressに慣れましょう。
1.WordPressを自分のパソコンで学習用にインストールする
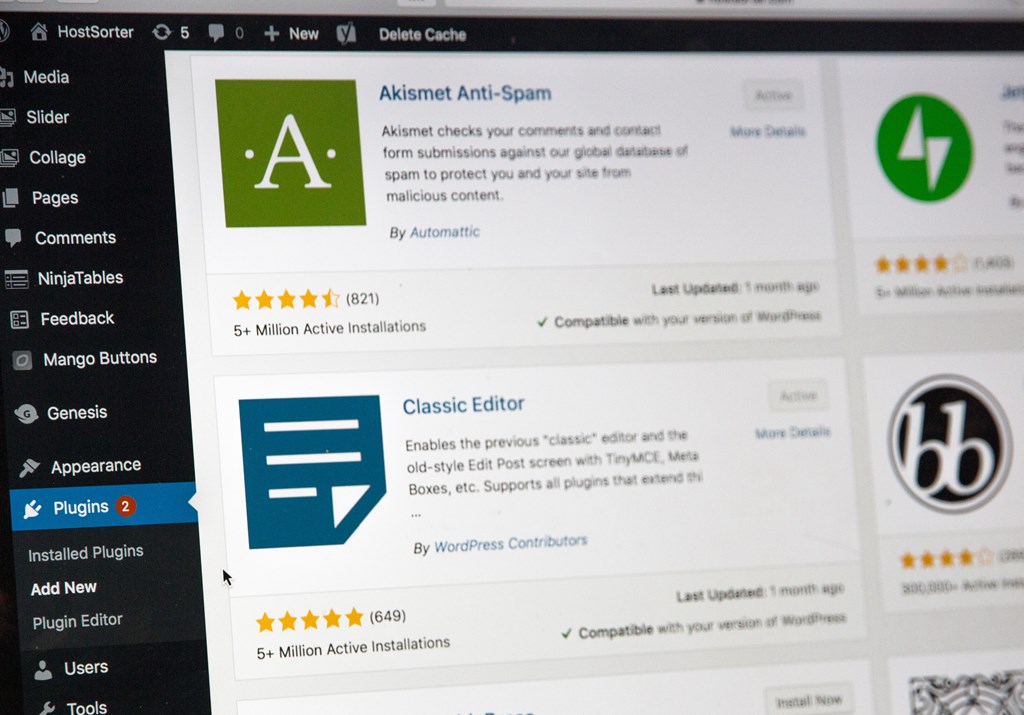
まず、いつものようにYouTubeで解説動画を探します。
「WP ローカル環境」と検索すると、いくつも解説がありますのでご覧ください。
今回はたにぐちまことのともすたチャンネルを参考にしました(m。_。)m ↓
おすすめはMAMPというソフトを使う方法です。
もともとMACのソフトですが今はWindowsでも使えます。
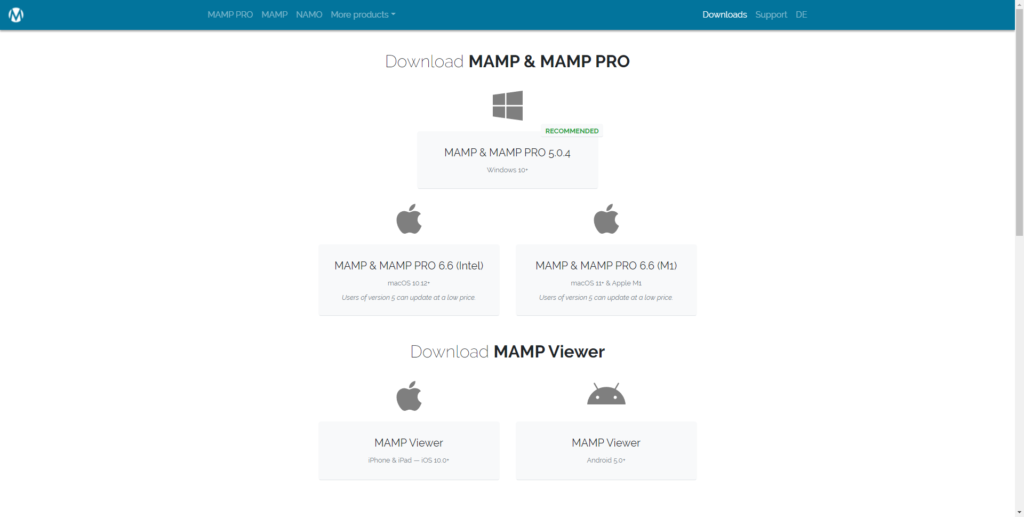
MAMPで検索してFree Download→Windows版のMAMPをダウンロードしてください。
あとは上記の動画を参考にしながら学習用ローカル開発環境をインストールしましょう。
WordPress本体はhttps://ja.wordpress.org/からダウンロードできます。
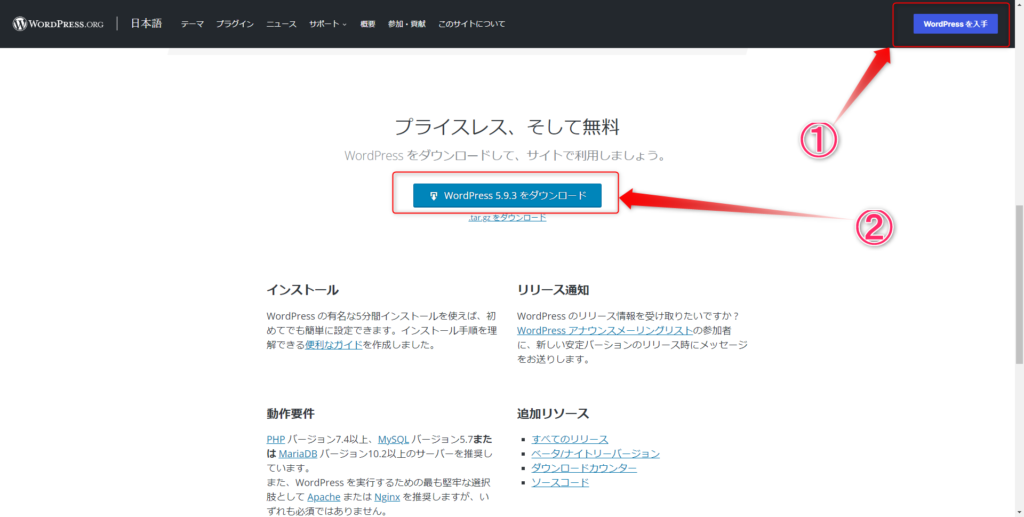
2.WordPressをレンタルサーバー上でインストールする

使用するレンタルサーバー名+WordPressと検索すると解説があります。
X server の解説は以下のページです。
通常サーバーには簡単インストール機能がありますので、WordPressデータを入手する必要はありません。
X server は先にドメイン設定を行う必要がありますので、こちらの動画を参考に作業してください。
具体的な手順
1.レンタルサーバーを契約
2.ドメインを取得
3.サーバーにドメインを登録
4.WordPress簡単インストール
こちらの動画を最初から再生することをお勧めします。
レンタルサーバーとドメインの注意点はこちらの記事をご覧ください。
3.テーマ設定をしてみよう

WordPressが無事使えるようになりましたら、テーマを設定します。
テーマは自分でも作れるWebサイトのデザインです。
ブログ用途だとすぐに使える作成されたテーマを使ってみるとよいでしょう。
後に解説しますが、テーマをインストールしたら必ず「子テーマ」を使用しましょう。
WordPressダッシュボードから「外観」→「テーマ」を選びます。
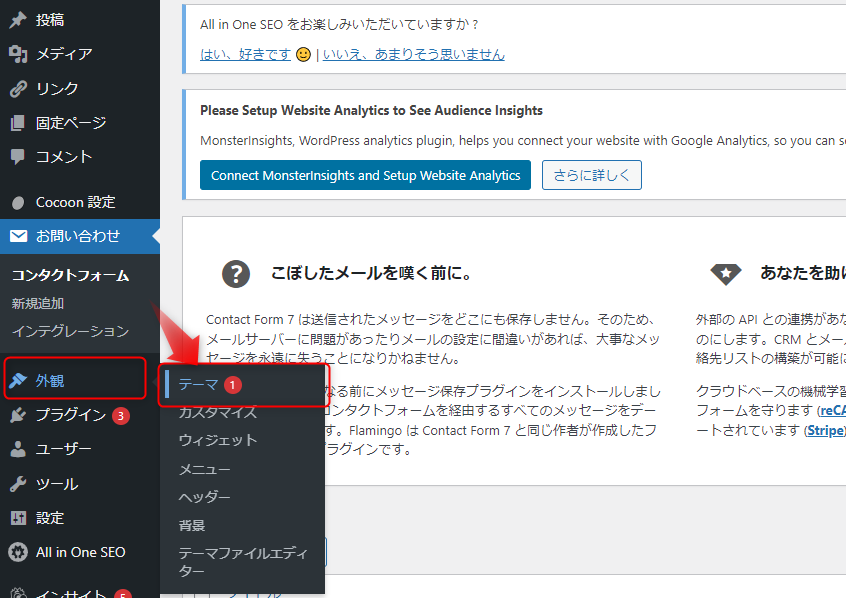
ここでは使い勝手が良いテーマ「Cocoon」を例にインストールします。
テーマの「新規追加」を押します。
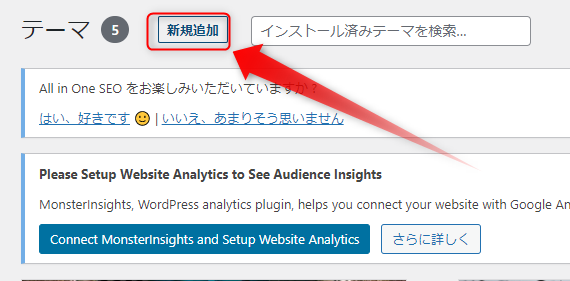
「テーマのアップロード」を押します。
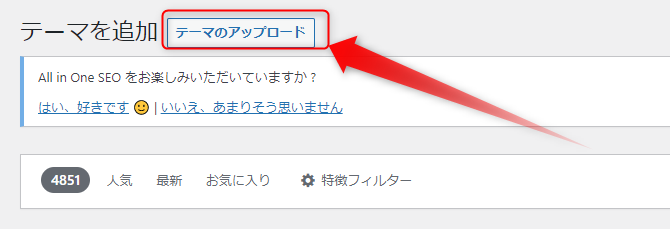
続いて下記のページから”Cocoonテーマ”と”Cocoon子テーマ”をダウンロードします。
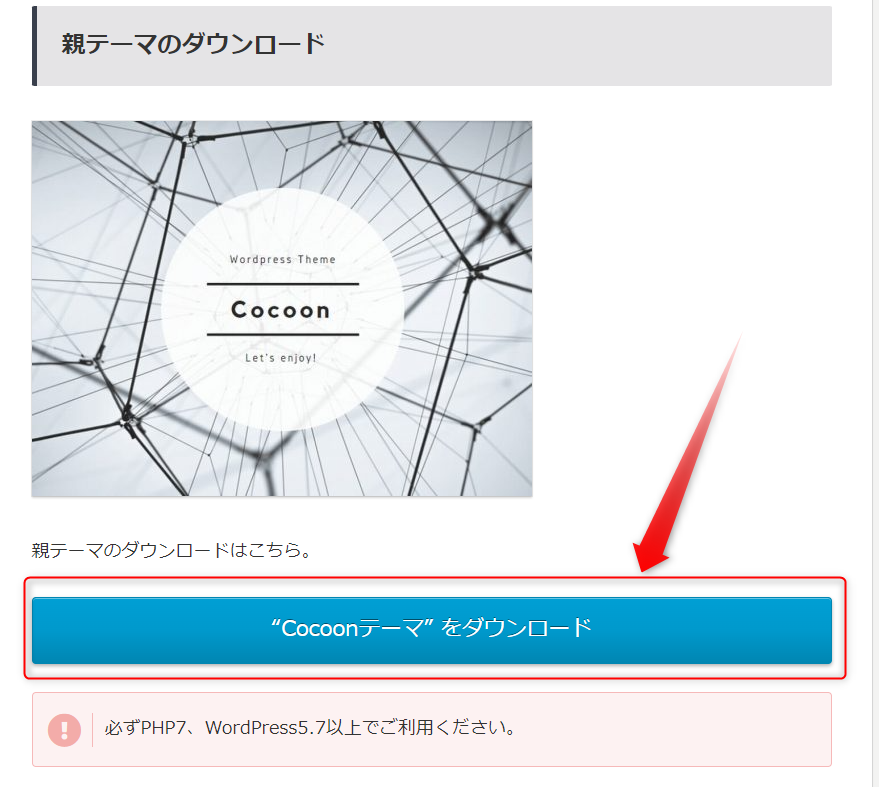
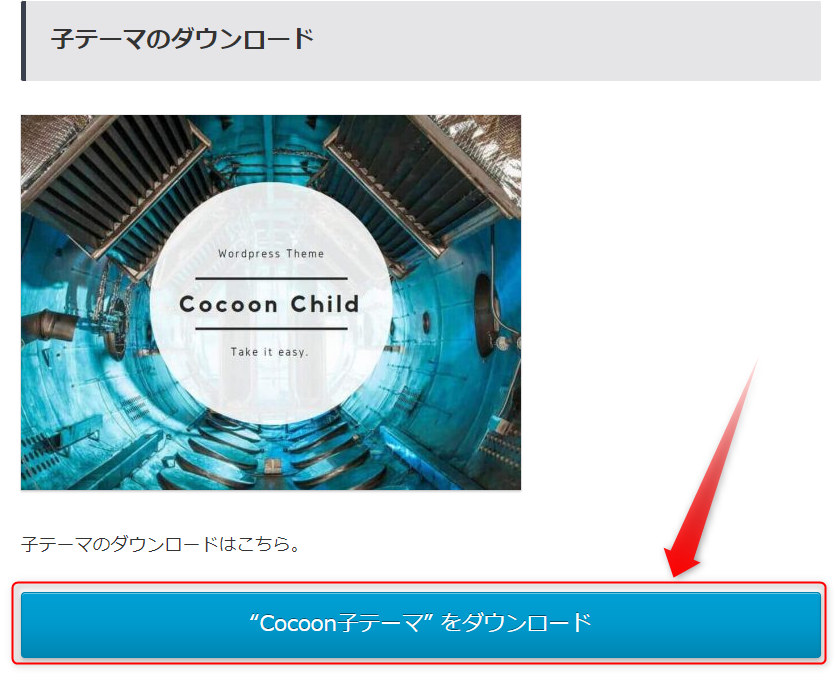
WordPress画面に戻り「ファイルを選択」。
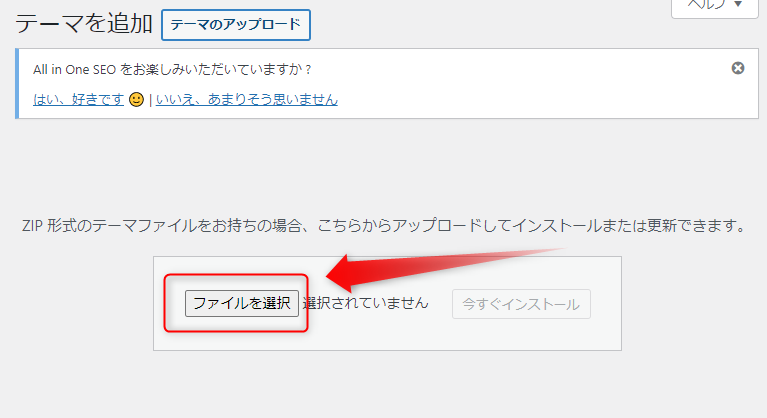
先ほどダウロードしたzipファイルを一つずつインストールします。
※cocoon-masterが1番目、cocoon-child-masterは2番目にインストールしてください。
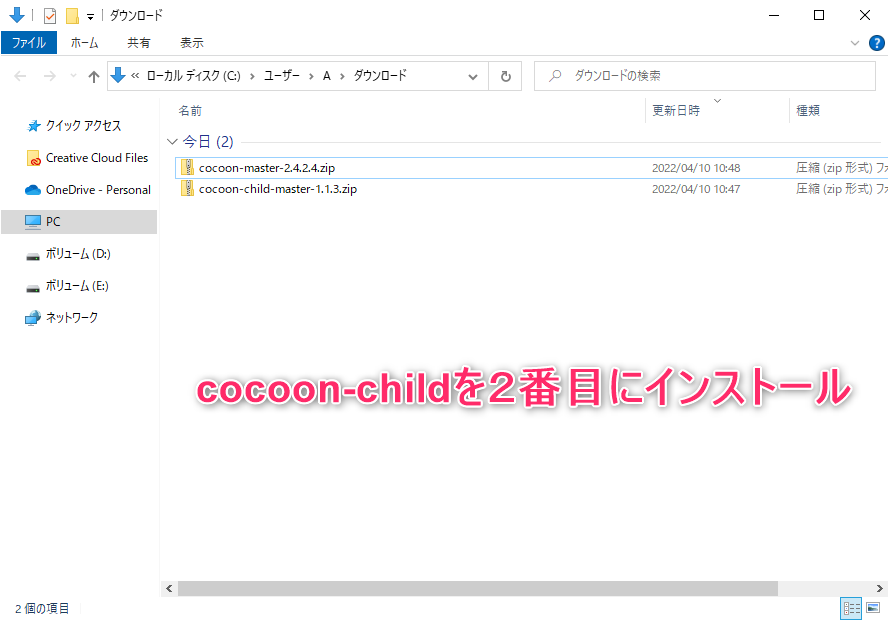
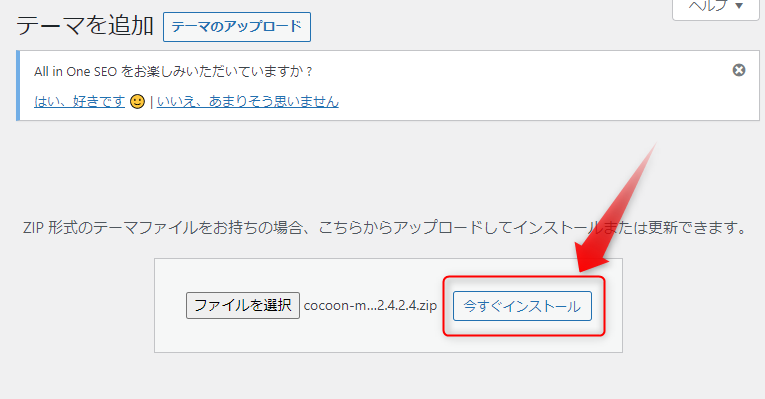
しばらく画面が切り替わるまでまちます。
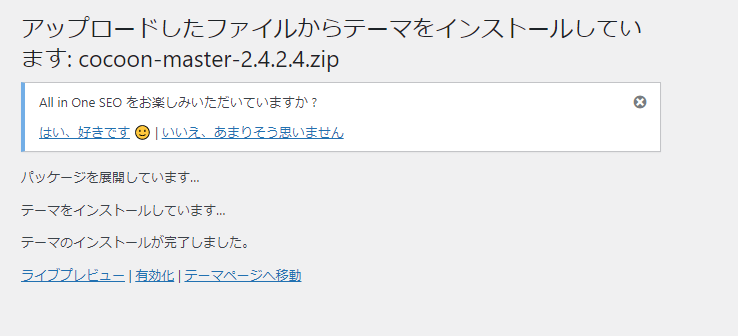
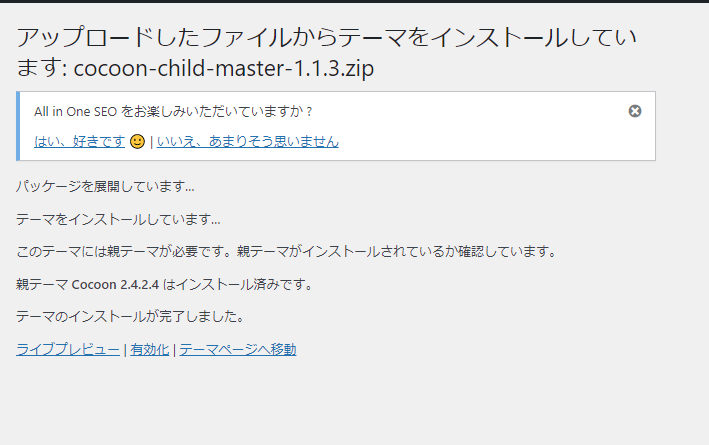
テーマページに戻り、Cocoon Childを「有効化」しましょう。
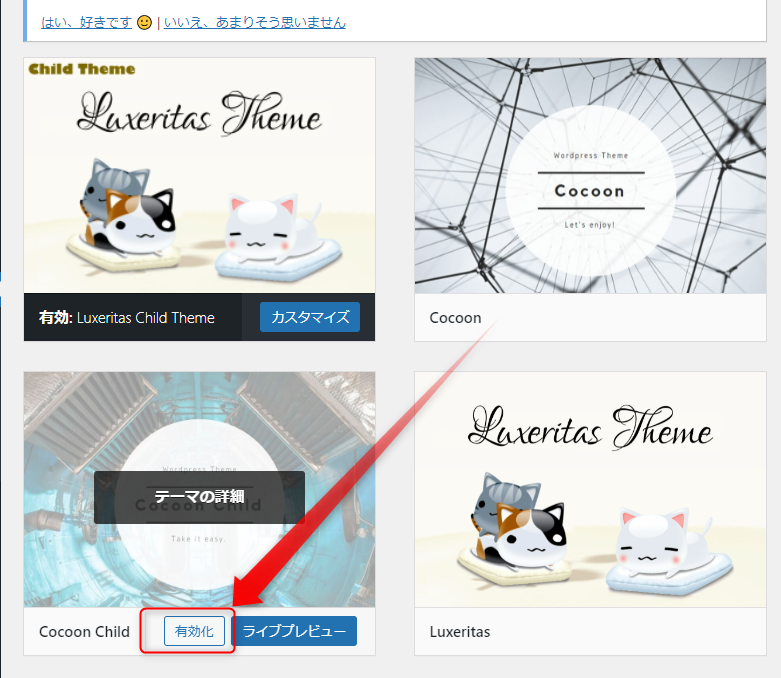
ダッシュボードから「サイトを表示」で確認するとテーマが適用されていることが分かります。
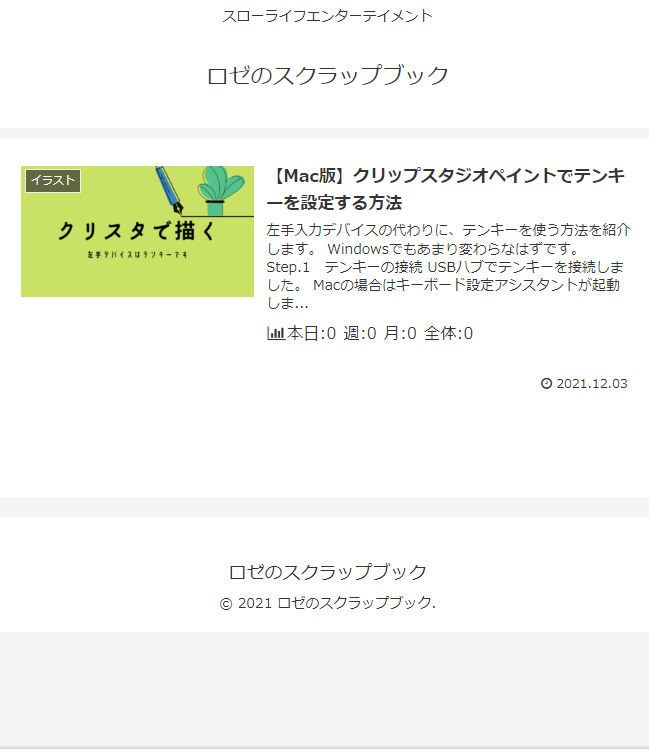
有効化したchildは「子テーマ」のことで、これを編集する分にはテーマのアップデート時問題ありません。
「親テーマ」と呼ばれる「cocoon-master」で編集作業はしないように気を付けましょう。
まとめ
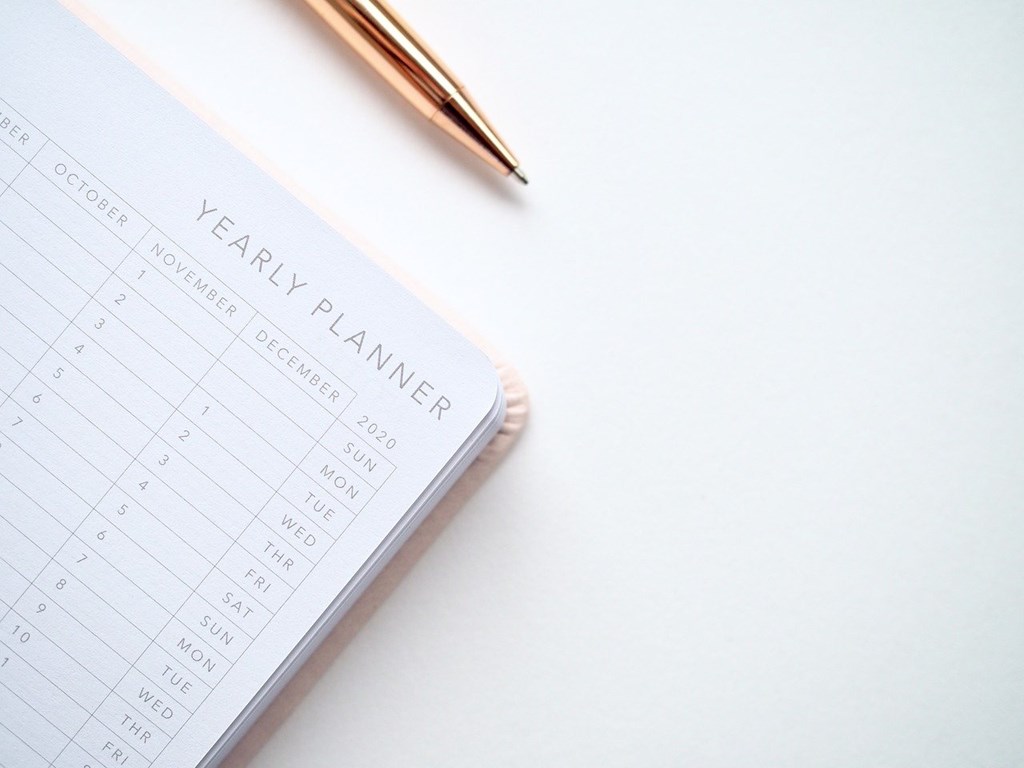
WordPressのインストールは少し手間ですが、動画を見ながら作業できます。
今後何度も行う作業ですので、手を動かしながらポイントをつかみましょう。
今回のおさらいです。
1.学習用のWordPressはMAMPを使う
2.サーバー上でWordPressをインストールするには、「サーバー名+WordPress」を検索して情報を集める
3.テーマはzip形式でダウンロードする
→3.テーマの設定をしてみようを参照。
WordPressページの構築に慣れましょう!


